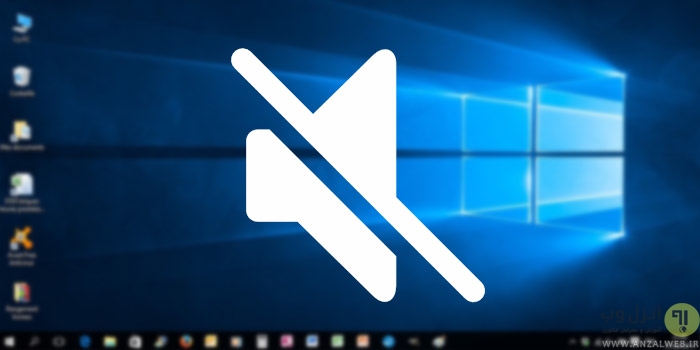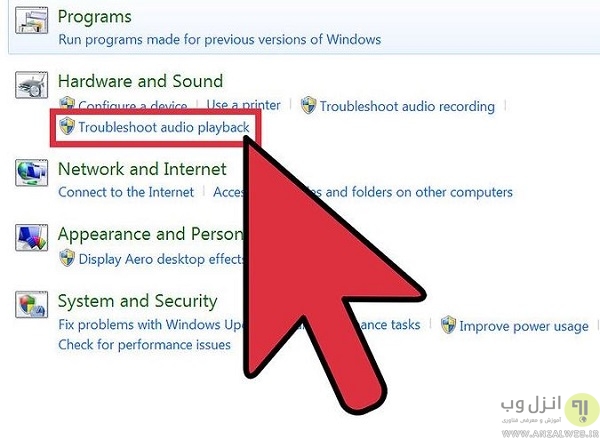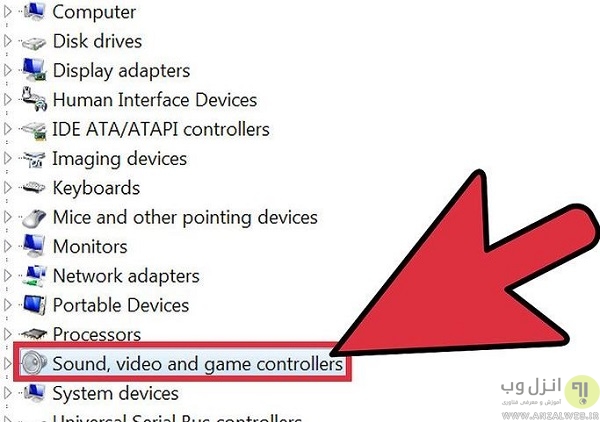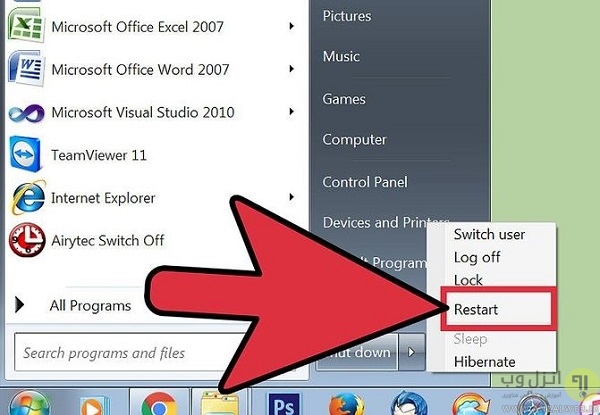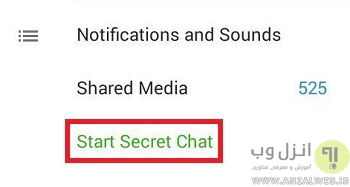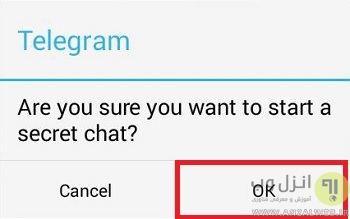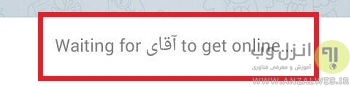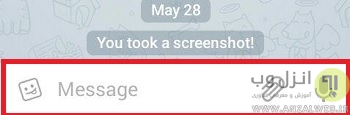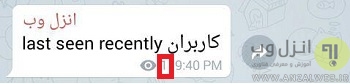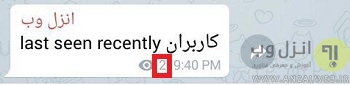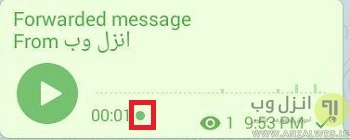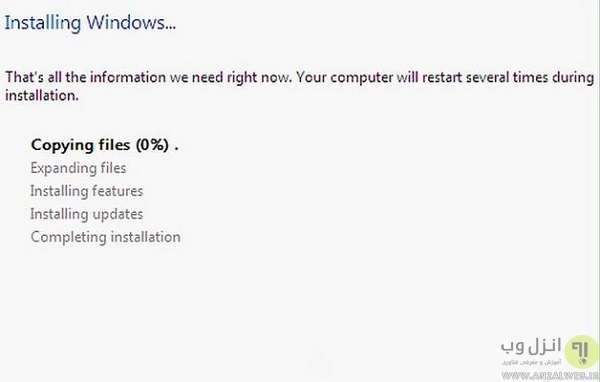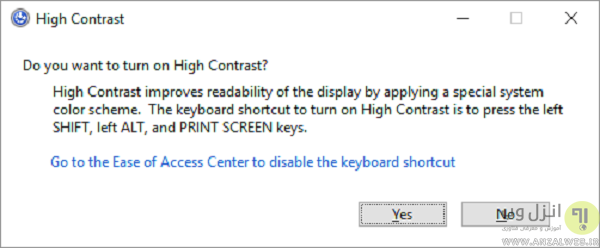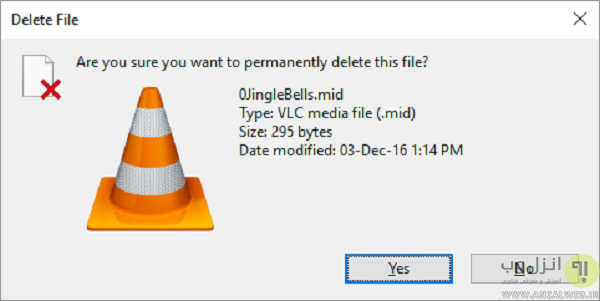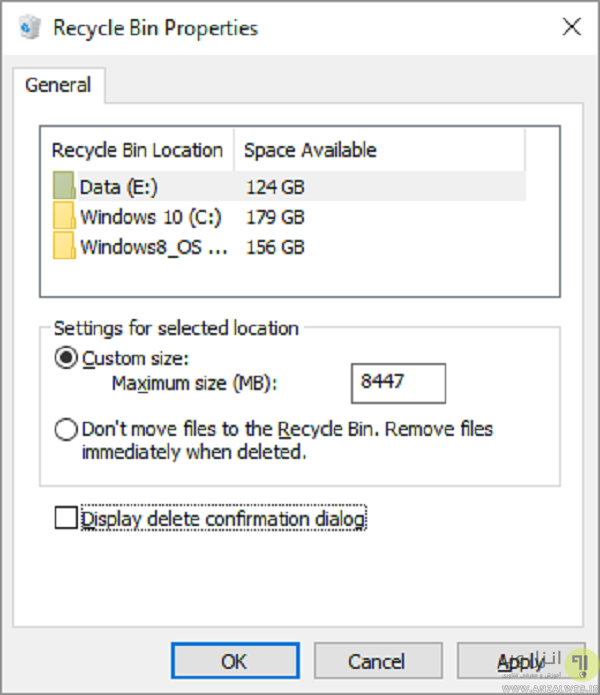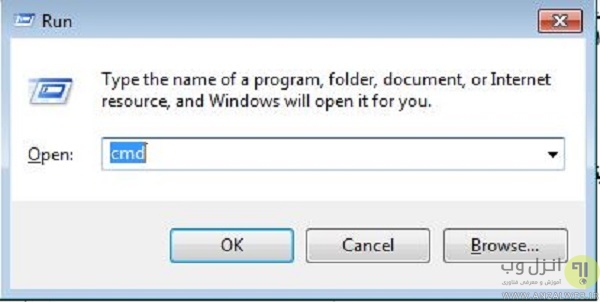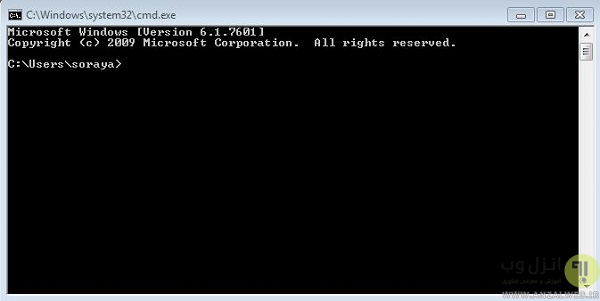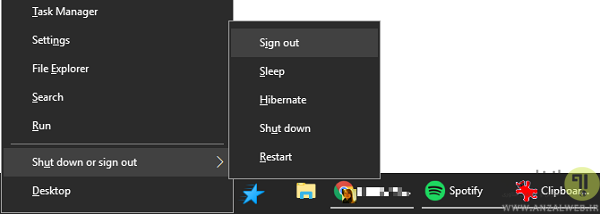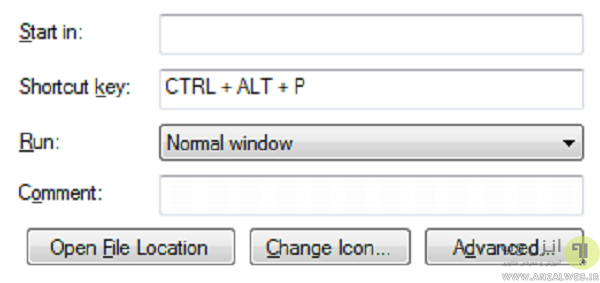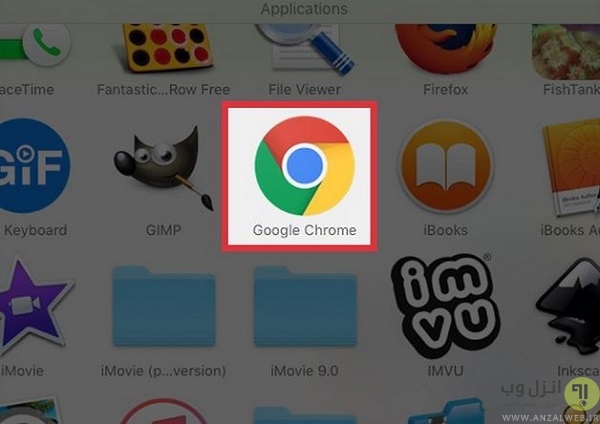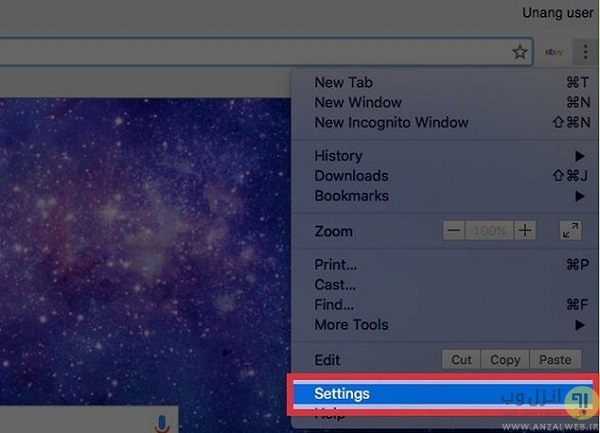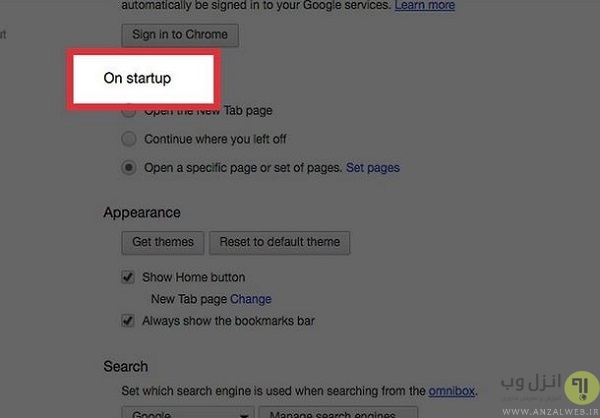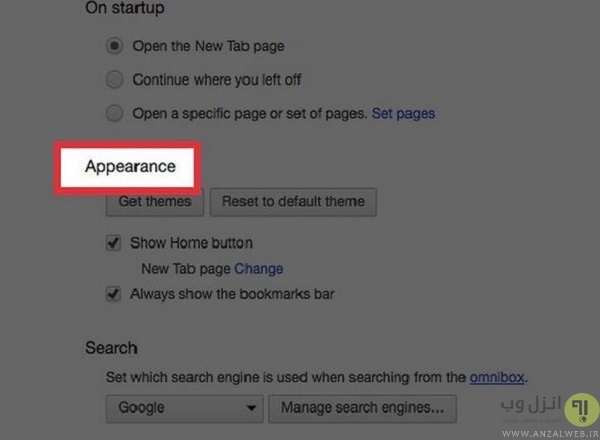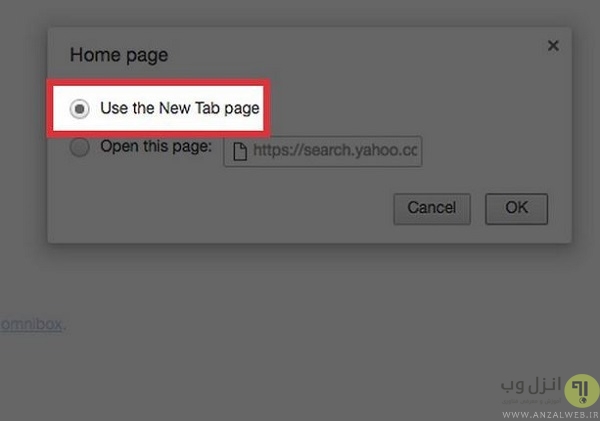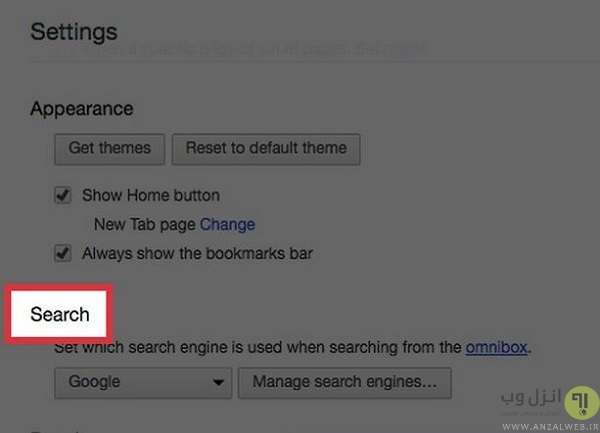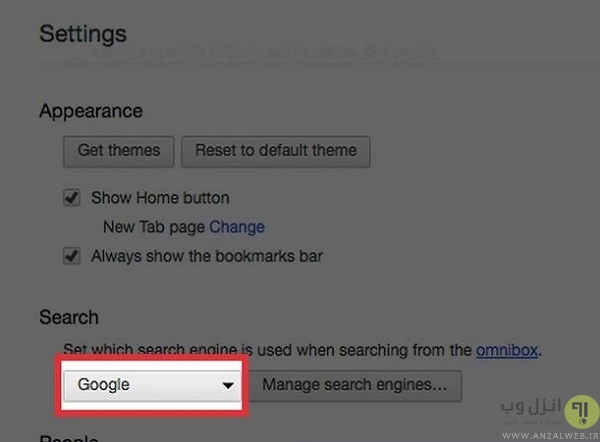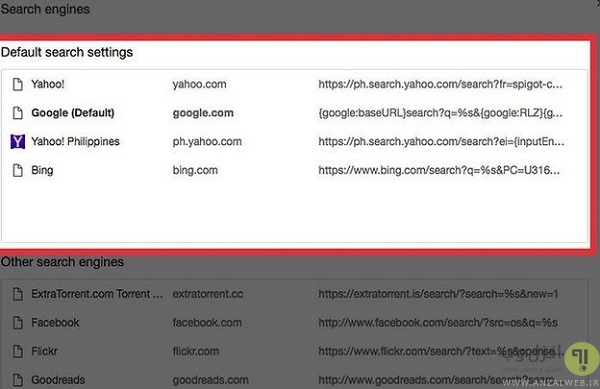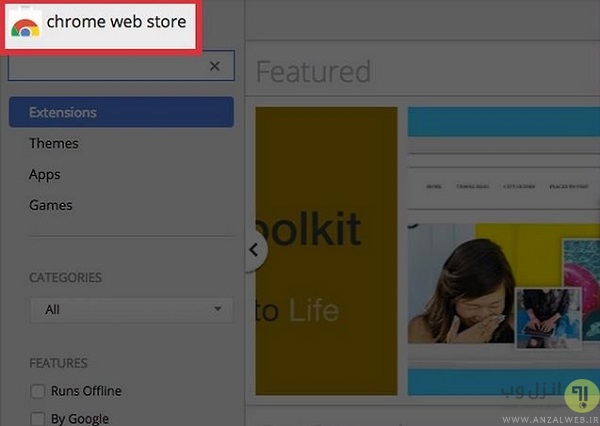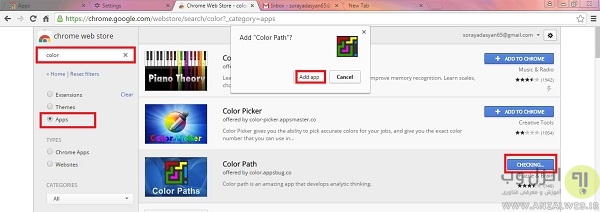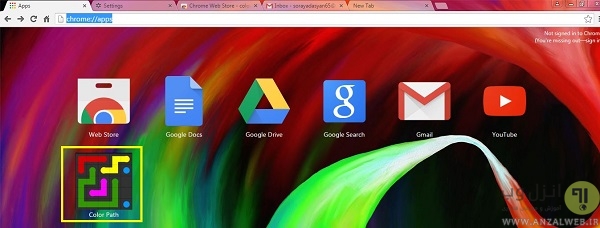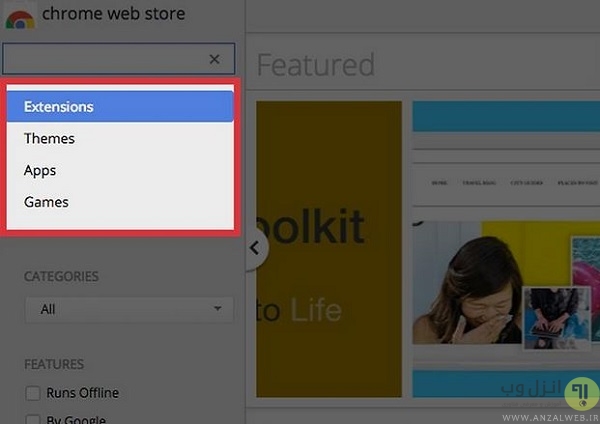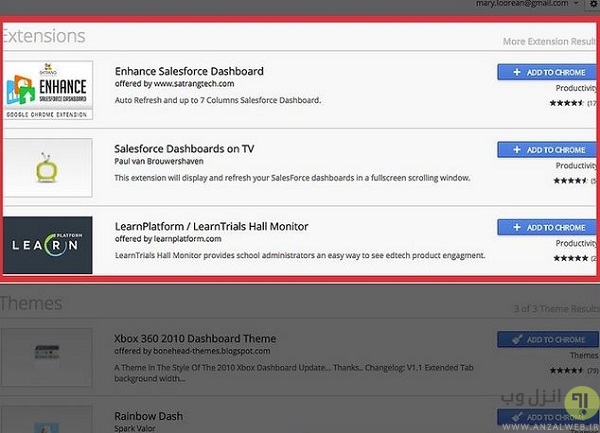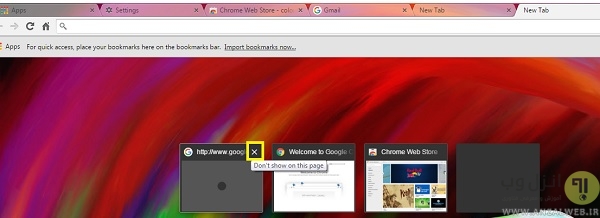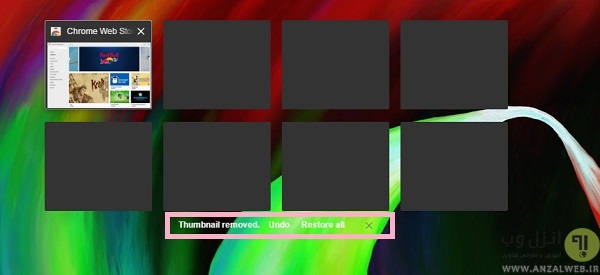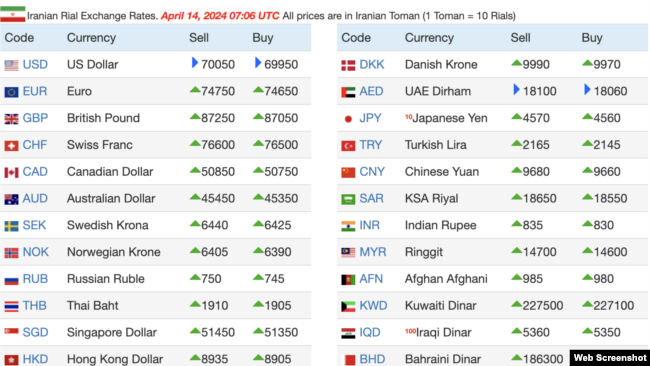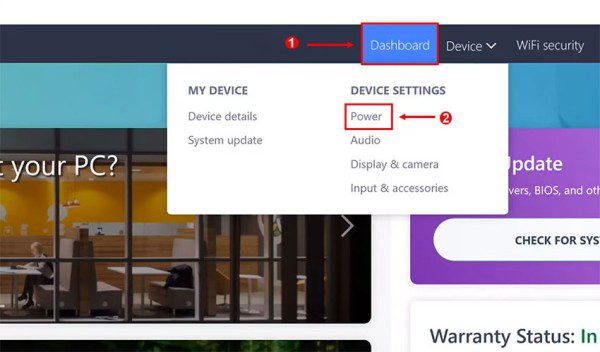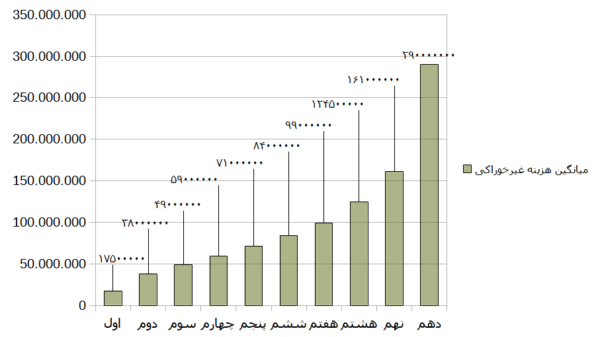قابلیتی به نام مالتی ویندوز (چند پنجره) در ویندوز وجود دارد که با استفاده از آن کاربران قادر هستند تا در یک زمان چندین صفحه از برنامه های مختلف را اجرا کنند و امکان استفاده از تمام آنها را داشته باشند. همانطور که می دانید، چنین قابلیتی تنها در آخرین نسخه اندروید وجود دارد و در سایر نسخه های اندروید در دسترس و شاید نیاز به قابلت چند پنجره ای را به دفعات احساس کرده باشید. امروز در انزل وب سه برنامه را برایتان آماده کرده ایم که با نصب آن می توانید چند برنامه را به طور همزمان در گوشی اندروید خود اجرا کنید.
آموزش تقسیم صفحه نمایش و اجرای همزمان دو یا چند برنامه اندروید در کنار یکدیگر
How To Add Floating Windows Feature In Android
بعد از این که یکی از برنامه های دو پنجره ای یا Multi Window را نصب کنید این امکان را خواهید داشت تا چندین برنامه را در تک صفحه گوشی خودتان باز کرده و به سادگی هرکدام را که خواستید انتخاب کنید تا امکان استفاده از آنها را داشته باشید.در ادامه روش های اجرای چند برنامه همزمان در اندروید روت شده و بدون روت را به شما آموزش میدهیم.
اجرای چند برنامه همزمان در اندروید با ویژگی شناور کردن پنجره Expose installer (روت)
این روش ساده است ولی کمی زمان بر هست در این روش شما نیاز به روت کردن اندروید و استفاده از ماژول Expose installer برای شناور کردن پنجره اندروید دارید.
1- اول از همه، شما نیاز به روت کردن اندروید دارید.

2- حالا شما نیاز به نصب Xposed installer دارید.

3- حالا روی Download کلیک کنید.

4- سپس SkyOlin سرچ کنید و آخرین نسخه آن را دانلود کنید

5- در مرحله بعد نیاز به نصب ماژول ها و فعال کردن SkyOlin دارید.

6- حالا دستگاه تان را ریبوت کنید و برنامه SkyOlin را باز کنید. از تنظیمات برنامه شما نیاز به سربرگ Apps دارید.

7- برنامه هایی که می خواهید به صورت شناور باز شوند را انتخاب کنید.

8- در مرحله بعد به صفحه اصلی برنامه بروید و روی floating button تپ کنید و گزینه را فعال کنید. شما می توانید ارتفاع و عرض و غیره را هم تنظیم کنید.

9- حالا برنامه مورد نظر خود را باز کنید و از قابلیت مولتی ویندوز اندروید لذت ببرید!

تقسیم صفحه نمایش و استفاده همزمان از دو برنامه اندروید توسط Leena Desktop UI (بدون نیاز به روت)
یکی از جذاب ترین قابلیت هایی که به آخرین نسخه از سیستم عامل اندروید 7 اضافه شده و قبلا در سری نوت وجود داشت، امکان استفاده از ویژگی دو پنجره ای یا Multi Window است که کاربران می توانند به وسیله آن، در یک صفحه دو پنجره مختلف از اپلیکیشن ها را اجرا کرده و به صورت همزمان از هر دو استفاده کنند. اضافه شدن آن به نسخه اصلی اندروید می تواند Multi Window را در دسترس طیف گسترده تری از کاربران قرار دهد.
ولی اگر اندروید شما به 7 اپدیت نشده یا گوشی شما این قابلیت را ندارد نگران نباشید. اپ Leena Desktop UI (Multiwindow) به شما این امکان را میدهد که محیطی زیبا همانند ویندوز در گوشی خود باز سازی کنید و این قابلیت را در گوشی خوتان استفاده کنید یا در حقیقت ویندوز را به گوشی خوتان بیاورید و همچنین قابلیت اتصال موس و کیبورد را نیر فراهم میکند
مرحله 1- Leena Desktop UI را در گوشی اندرویدی خود دانلود و نصب کنید

مرحله 2- بعد از نصب برنامه ، برنامه را باز کنید. شما صفحه ای مانند زیر را باید مشاهده کنید. اینجا شما باید مجوز دسترسی به عکس، مدیا، فایل ها را تایید کنید.

مرحله 3- حالا شما صفحه ای مانند زیر را مشاهده می کنید. می توانید تجربه دسکتاپ کامل را در گوشی های هوشمند خود تجربه کنید. این برنامه اندرویدی است که به شما اجازه می دهد تا از اندروید به عنوان یک سیستم عامل تمام عیار دسکتاپی استفاده کنید.

مرحله 4- حالا در مرحله بعد شما نیاز به تپ کردن settings دارید که در گوشه راست بالا در صفحه خود می بینید. اینجا شما می توانید هر چیزی را که می خواهید تنظیم کنید

مرحله 5- پس از انجام مراحل بالا شما می توانید برنامه و یا فایل هایتان را باز کنید. هر برنامه یا فایلی که باز می شود در حالت چند پنجره ای باز می شود.

Screens Multi Window ، تقسیم صفحه نمایش و استفاده همزمان از دو یا چند برنامه در اندروید (بدون روت)
نرم افزار ساده ولی کاربردی Screens Multi Window امکان اجرای شناور و همزمان چندین نرم افزار و ویجت را همانند محیط ویندوز در اندروید فراهم می آورد. در محیط ویندوز شما می توانید چندین پنجره و نرم افزار را روی هم باز کرده و به طور همزمان با همه آنها کار کنید. این نرم افزار هم همین امکان را برای گوشی های اندرویدی فراهم می کند. می توانید در حالی که با نرم افزاری خاص کار می کنید یا بازی می کنید، نرم افزار یا ویجت دیگری را نیز روی نرم افزار یا بازی باز شده قبلی اجرا کنید و به طور همزمان با هر دو کار کنید. برای مثال می توانید در حین بازی Angry Birds ویجتی مثل ویجت ساعت را روی این بازی اجرا کنید.
مرحله 1- برنامه Screens را از گوگل پلی دانلود و نصب کنید.

مرحله 2- بعد از اینکه برنامه را نصب کردید در منوی اصلی تنظیمات اندروید زیر منوی Accessibility را بازکنید. از لیست سرویس ها Screens را انتخاب کنید، سپس switch را در بالای صفحه فعال کنید و سپس ok را انتخاب کنید.

مرحله 3- بعد از اینکه برنامه screens باز شد شما دو تا دکمه + را در قسمت بالا می بینید. دکمه + بالایی برای انتخاب برنامه ای است که شما می خواهید در سمت بالا یا سمت چپ باز شود و دکمه + پایینی برای برنامه ای است که شما می خواهید سمت پایین یا سمت راست باز شود. بنابراین هر دو + را تپ کنید و برای هر بخش برنامه را انتخاب کنید. بعد از انجام این کار یک نام را برای میانبر چند پنجره ای انتخاب کنید و دکمه create shortcut را انتخاب کنید.بلافاصله بعد از انجام این کار یک میانبر در صفحه اصلی شما ایجاد می شود.

مرحله 4- حالا با تپ کردن روی این میانبر هر دو برنامه ای که انتخاب کردید به شما نشان داده می شود که ار شما حالت portrait را انتخاب کرده باشید یکی از برنامه ها در سمت بالا و دیگری در سمت پایین قرار می گیرد و اگر مد landscape را انتخاب کرده باشید برنامه ها کنار هم باز خواهند شد.

تجربه و پیشنهاد شما ؟
برای باز کردن چند پنجره اندروید و تقسیم صفحه نمایش آن تا کنون از چه روش هایی استفاده کرده اید ؟ تجربه و پیشنهاد خود را در بخش نظرات با ما در میان بگذارید.
۳ روش باز کردن و اجرا همزمان چند پنجره برنامه اندروید در کنار همنوشته توسط ثریا داسیان در انزل وب منتشر شده است.